Excelで描くパソコン画<描き方>(このページ記載内容は描き方CDの一部です)
A5 基本図形で絵を描く(Excel200)(お詫び:図形を本ページ用に縮小したので細線が見えにくくなっています)
EXCEL'07での描き方補足
![]()
Excelで描くパソコン画<描き方>(このページ記載内容は描き方CDの一部です)
A5 基本図形で絵を描く(Excel200)(お詫び:図形を本ページ用に縮小したので細線が見えにくくなっています)
EXCEL'07での描き方補足
1 基本図形で描く簡単な絵
此処までのおさらいとして、基本図形の○、□、△、台形を使って、図A501のような簡単な「家」
の絵を描いてみましょう。
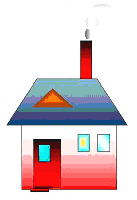 図A501 描いてみる「家」
図A501 描いてみる「家」
ⅰ)屋根を描く
① 台形を画面に貼り付ける
「オートシェイプ(U)」、「基本図形(B)」そして台形をクリックして、画面に台形を貼り付けます。

図A502 基本図形から台形を選択 図A503 上下反転 図A504 反転した台形
② 台形を上下の勝手違いにする
此処では「図形の調整(R)」に依る上下反転で勝手違いの図形を作ります。
図A503に示したように、「図形の調整(R)」、「回転/反転(P)」そして「上下反転(V)」の順でクリ
ックしますと、図A503の台形は図A504のように反転します。
③ 大きさを変える
反転した台形を囲む四隅四辺の□のうち、四隅(此処では右上)の□をドラッグして大きさを「屋根
の大きさ」(作者の好み)にします。
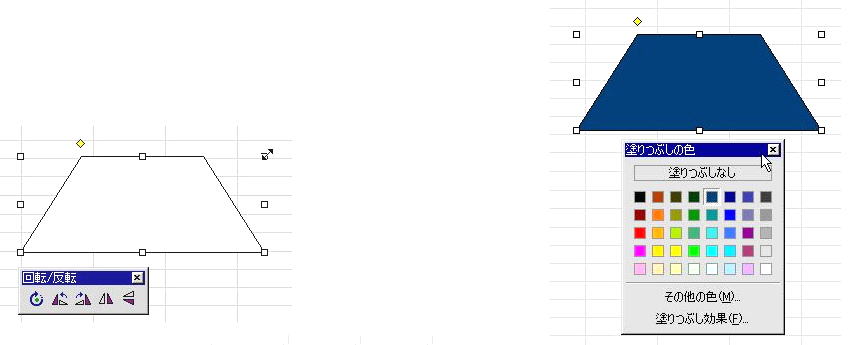
図A505 ドラッグして「屋根の大きさ」にした台形 図A506 「濃い青緑」
④ 色を塗る
ツールバー上の「塗りつぶしの色」から「濃い青緑」を選択しました。
⑤ グラデーションを付ける屋根に、図A507のようにグラデーションを付け、峰の方を明るくしま
した。
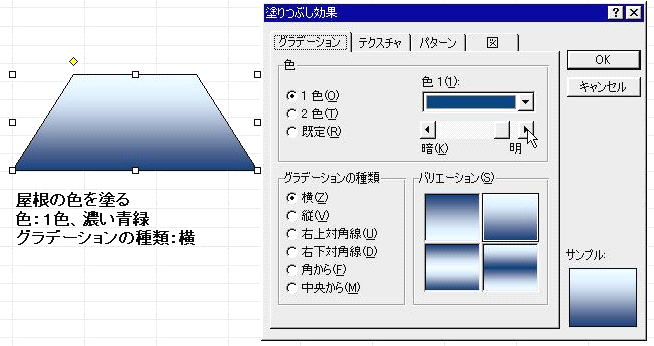
図A507 屋根のグラデーション
これで屋根は完成です。
ⅱ)屋根裏部屋の窓を描く
屋根に三角の屋根裏部屋の窓をつけます。
① 「二等辺三角形」を画面に貼り付ける
「基本図形」から「二等辺三角形」を選んで画面に貼り付けます。(図A508 省略)
② 貼り付けた図形をドラッグして屋根裏部屋の窓の位置に移動する
貼り付いた図形の位置は、欲しい位置とは違いますので、ドラッグして屋根裏部屋の窓の位置
に移動します。
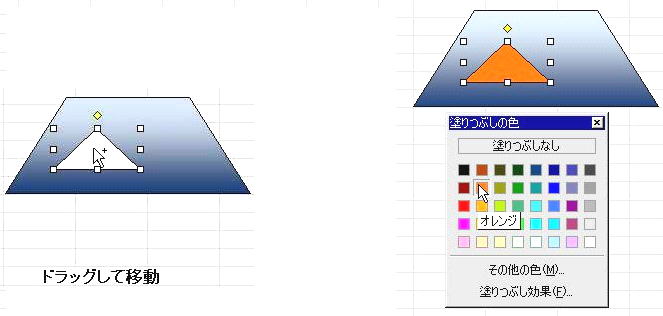
図A509 ドラッグして定位置へ 図A510 オレンジ色を塗る
③ 色を塗る
「塗りつぶしの色」から適当な色(此処ではオレンジ)を選択して塗ります。
④ グラデーションを付ける
屋根裏部屋の窓は、図A511のように屋根に近い周辺を暗くするように、「グラデーションの
種類」を「中央から」とし、色のスケールを「暗(K)」の方へスライドして、グラデーションを付け
ます。

図A511 屋根裏部屋の窓が完成
ⅲ)壁・ドア・踏み石・窓・煙突をつける
これらの形は、はどれも四角ですので、基本図形から四角を選択して画面に貼り付け、元の
四角をコピーして縮小・拡大し、適当な形にして所定の位置に移動・配置します。
そして色を選択してグラデーションを付けます。
此処ではドアの窓と壁の窓のグラデーション例を、図A512、図A513に示します。
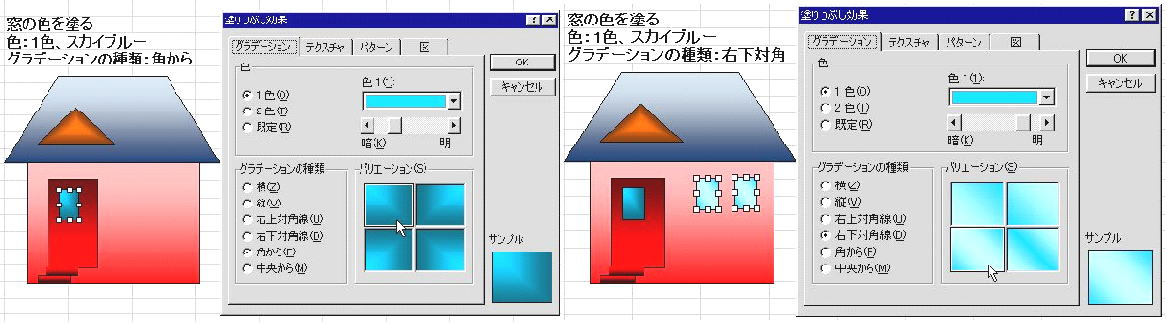
図A512 ドアの窓のグラデーション「角から」 図A513 窓のグラデーション「右下対角」
ⅳ)煙を描く
① 楕円貼り付けとコピー
煙は楕円形が3個だから、基本図形より楕円を貼り付けて、残りの2個はコピーします。(図A514)
② 変形・移動・配置
3個の煙夫々の形を決めて変形し、所定の位置までドラッグして配置します。(図A515)
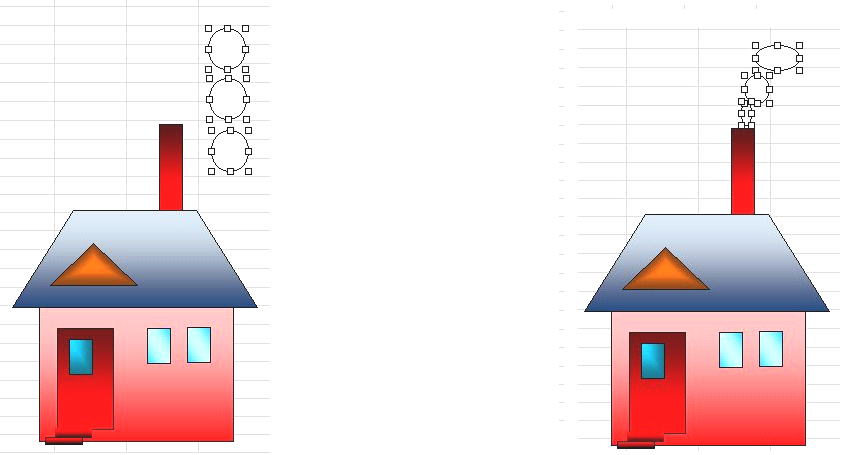
図A514 楕円をコピー 図A515 変形・ドラッグ・配置
③ 色を塗りグラデーションを付ける
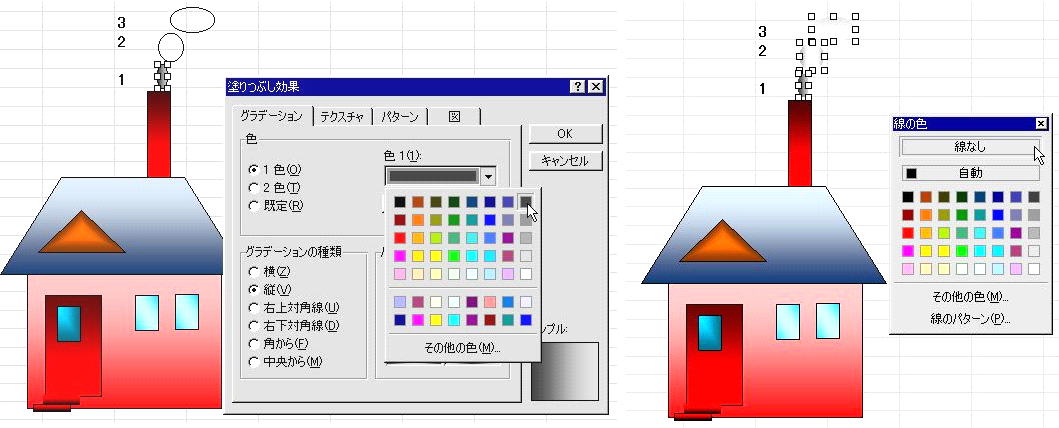
図A516 灰色に「縦」のグラデーションを付ける 図A517 輪郭線で「線なし」を選択
3個の煙夫々に灰色を塗るのだが、煙は上に行くに連れて色が薄くなるので、煙1は80%灰色、
2は50%、3は40%灰色と言うように色の濃さを変えます。
更に煙の輪郭はハッキリしないので、図A517に示すように、輪郭線は「線なし」にします
これで「家」の絵は、全「部品」の配置が完了しました。
と言うのは、これでは未だ「一つの絵」としてコピーしたり、移動したり、或は拡大縮小したりと言う
ような「一括処理」が出来ないからです。
このままの状態でコピーしようとしても、個々の「部品」がコピーできるだけだし、移動しようとした
ら「部品」が移動するだけで「絵」は壊れてしまいます。
「一つの絵」として「一括処理」出来ると言うことは、絵の真中で左クリックしたら、絵全体を「一つの
四隅四辺の小さな□(編集ハンドル)」で囲まれて、一つの部品のように扱えるようになることです。
「一括処理」できる「一つの纏まった絵」にすることを、「グループ化」すると言います。
次に「グループ化」について説明します。
2 グループ化する=纏まった一つの絵にする=
図A517のままでは、基本図形の「部品」を寄せ集めただけで、「纏まった一つの絵」にはなってい
ません。夫々の「部品」図形はバラバラで、例えば煙突をクリックしてドラッグすれば、煙突だけが移
動してしまいます。
個々の「部品」がバラバラに成らないように、一つの絵として統合単一化するのが「グループ化」です。
ⅰ)オブジェクトの選択
「オブジェクトの選択」と言うのは、「処理・操作する対象図形の選択」と言うことで、此処では「グルー
プ化する対象」を選択することです。
グループ化の手順は、図A518のように道具箱の棒(ツールバー)上にある「オブジェクトの選択」をク
リックし、ポインタを絵を構成している

図A518 オブジェクトの選択
図形の最上で最左端になる位置に合わせて(図A519のポインタの位置)、マウスの左スイッチを押し
たままポインタを最下・最右端(図A520のポインタの位置)までドラッグします。
ドラッグすると点線が表示されて図形全体を囲み、マウスから手を離すと、囲みの中に入っていた全部
品図形に四隅四辺の小さな□が表示されます。(図A520)
即ち、点線で囲むことによって「グループ化対象部品」を一括選定した訳です。
(一つづつ選定するには、「Shift」キーを押したままで、選定する図形にポインタを乗せて左クリックし、こ
れを繰り返します。)
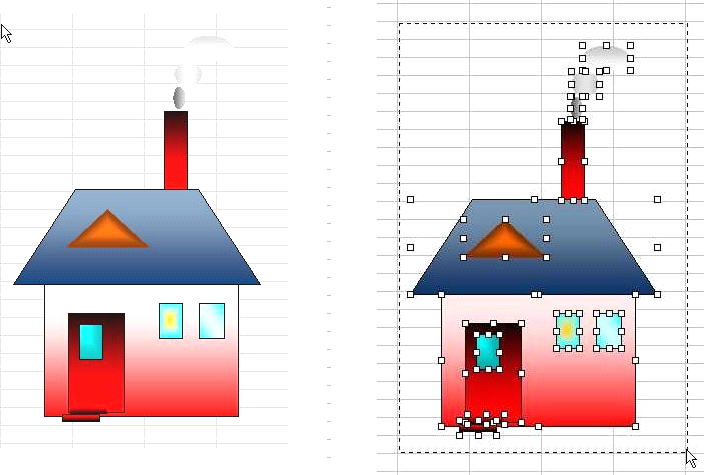
図A519 最上最左端 図A520 ドラッグ後最下最右端
図A521は、全部品が四隅四辺の□(編集ハンドル)で囲まれていることで、全部品が「グループ化の
対象」になっていることが判ります。
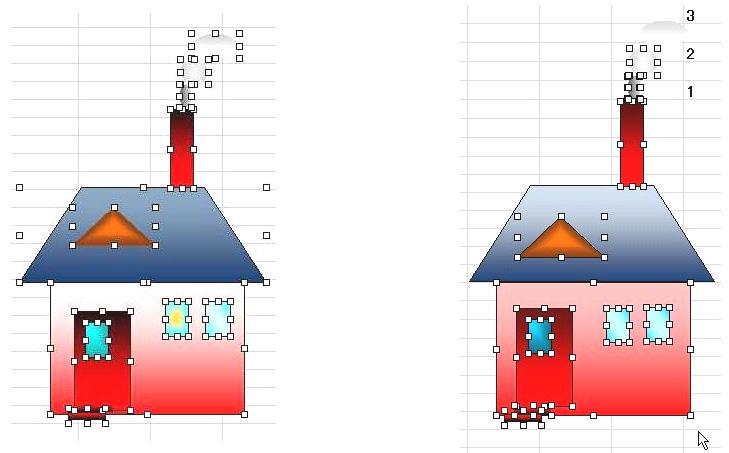
図A521 全部品が対象 図A522 煙3と屋根は除外
これに対して、図形が点線からはみ出していると、はみ出している図形はグループ化対象外として選
択されず、マウスから手を離しても図形を囲む四隅四辺の小さな□は表示されずに残されてしまいま
す。
図A4522では、煙3と屋根に四隅四辺の□がないので、煙3と屋根はグループ化の対象外になって
います。即ち、煙3と屋根を除いて「グループ化」されます。
図A522のように、はみ出した「部品」が出た場合は、最初に決めたポインタの位置をずらして最初か
らやり直すか、「Shift」キーを押したままで、残された図形夫々の上にポインタを乗せて、左クリックし
て「追加選定」します。
ⅱ)グループ化
図A521のような状態で、絵全体の中心辺り(この場合は屋根裏部屋の窓)にポインタを置いてクリック
すると、図A523のように表示されます。
そこで、「グループ化(G)」→「グループ化(G)」の順にクリックします。

図A523「グループ化」・「グループ化」をクリック 図A524 グループ化された絵
「グループ化」されると、図A524のように、絵全体が「一つの編集ハンドル」で囲まれ、一つの纏まりにに
なったことを表示します。
グループ化された絵は、絵そのものが一つに成って、単一の処理対象として扱われるので、切り取り、コ
ピー、貼り付け、縮小・拡大、更に回転・反転、順序の変更など色々な処理・操作を一括ですることができ
ます。また「Delete」ボタンを押すと、絵が一括削除されます。
ところで図A522のように、「対象外の部品」が出た場合、グループ化対象の表示が為された屋根裏部屋
の窓にポインタを置いてクリックすると、対象外の部品を残してグループ化されます。
対象外の部品である屋根或は煙3の上にポインタを置くと、「グループ化」の二番目のメニューに項目が表
示されず、グループ化できません。
対象外の部品が出たままでグループ化された絵は、ドラッグすると図A523のように、「仲間外れ部品」の
屋根と煙3は元の位置に置いていきぼりになります。
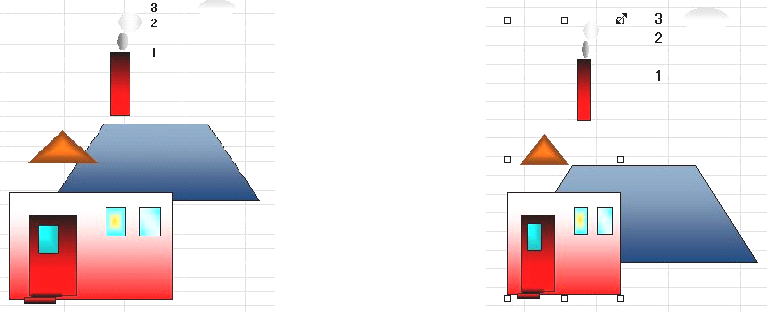
図525 図A522をグループ化した絵 図A526
(屋根と煙3がグループに入っていない)
更に、「グループ化した絵」を縮小すると、図A526のように「仲間外れ部品」の屋根と煙3は元のままの大き
さで残ります。
3 「グループ化解除」と「再グループ化」
グループ化を解くには、「グループ化(G)」のメニューにある「グループ化解除」をクリックします。
「グループ化解除」して、手を加えてから再度「グループ化」する時には、「再グループ化」しますが、再グループ
化に際して注意が必要です。
① 新しく図形を追加していない(削除したり、色を塗り替えたり、縮小・拡大、回転/反転、順序の入れ替えな
どの操作をしただけ)場合は、「再グループ化」でグループ化できます。
② 新しく図形を追加した場合は、この追加図形を含めて「グループ化」し直します。
③ 「再グループ化」の時、「削除」と「移動」に注意してください。
グループ化を解除して、絵の中から「余分な部品」を外す時には、「Delete」キーで削除します。
ドラッグして移動しただけでは「再グループ化」の時に、遠方でもまたグループに入れられてしまいます。
再使用したい場合には、部品をコピーして貼り付けてから、削除します。
4 背景をつける
出来た「家」に背景をつけてみましょう。
背景をつける手順は、下図A527の左から順に示してあります。

図A527 背景をつける手順
① 基本図形から四角を選択して貼り付ける。
② 貼り付けた四角は、「最前面」に貼り付けられて絵を覆っているので、順序を変えます。
図A527 順序を変える
順序変更の手順は、四角の中にポインタを置いて、マウスを「右クリック」すると、図A527
のように表示されます。
そこで「順序(R)」「最背面へ移動(K)」とクリックします。(A6・3「図形の調整」を参照)
③ 四角を背景の大きさまで、左上の小さな□(図には示していません)をドラッグして拡大します。
④ 色を選んで塗り、お好みのグラデーションを付けます。
⑤ おまけに、お星様を基本図形の中から貼り付けて見ました。
![]()