EXCEL'07での描き方補足
A4 基本図形を操る(Excel2000)(お詫び:図形を縮小したために細線が見えにくくなっています)
![]() Excelで描くパソコン画<描き方> (このページの記載内容は<描き方>CDの一部です)
Excelで描くパソコン画<描き方> (このページの記載内容は<描き方>CDの一部です)
EXCEL'07での描き方補足
A4 基本図形を操る(Excel2000)(お詫び:図形を縮小したために細線が見えにくくなっています)
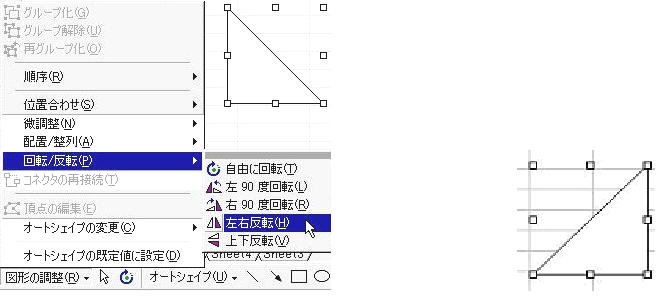

色にグラデーションを付けるには、色を選択した後で、今一度「塗りつぶしの色」をクリックして色のリストを表示し(図A422)、その下端にある
「塗りつぶし効果(F)」をクリックします。
「塗りつぶしの効果」のページ(図A425)に、「グラデーション」と言うタグがあるのでこれをクリックします。
グラデーションは1色と2色が選択できます。
ⅰ)1色のグラデーション
1色のグラデーションでは、白い方向(図A425)と黒い方向(図A426)ができます。
図A425 白い方向 図A426 黒い方向 図A427
グラデーションの形は「グラデーションの種類」を選択することで、上下、左右、対角、中心と周辺などに変えられます。種類を選択する○をク
リックして色々試してみてください。
ⅱ)2色のグラデーション(図A427)
2色のグラデーションをする時は、「色」の項目で「2色(T)」をクリックして選択し、「色1」と「色2」の▼を、夫々クリックすると色のリストが
表示されるので、適当な色を選択します。
リストの中に適当な色が無い場合は、リストの下端に表示されている「その他の色(M)」をクリックして、「色の設定」のページを開いて選
択します。
![]()