描いた輪郭線の修正
![]()
描いた輪郭線の修正
![]()
実際に輪郭線を描いてみるとなかなか思い通りに行かないものです。そんな時は、「頂点の編集」で、描いた輪郭線を「修正」します。一度描いた輪郭を修正するポイントを以下に整理して置きます。
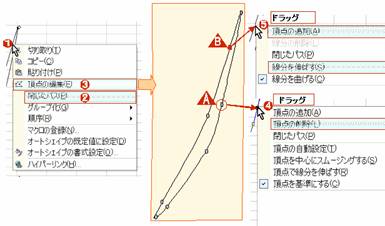
図 輪郭線の修正「頂点の編集」プロセス
① 先ず輪郭線を修正する時は、輪郭線の上で「右クリック」してメニューを表示する
② 輪郭線の終点が始点と一致しなかった時、メニューから「閉じたパス(P)」をクリックする(輪郭線が閉じていると、「開いたパス」と表示される)
③ メニューから「頂点の編集」をクリック→輪郭線上に線を曲げる時にクリックした点「頂点」が表れる。
④ 「頂点」の上で「右クリック」(図のA)すると、「頂点」に関する新しいメニューが表示される。直したい点にポインタを合わせて、直したい方向に「ドラッグ」する。また 頂点が必要以上に多い時には(特に フリーハンドで描いた線では多い)「頂点の削除」をクリックして、頂点を「間引き」すると良い。
⑤ 「線」の上で「右クリック」(図のB)すると、「線分」(2頂点間の線)に関するメニューが表示される。(「頂点の編集」でも「頂点」の上でクリックした時(図のA)表示されるメニューと、「線」の上でクリックした時(図のB)表示されるメニューは違う)
例えば曲線の膨らんだ部分を修正する時は、「線分を伸ばす(S)」をクリックすると、膨らんだ部分が直線に変わる。
メニューの中に「頂点を中心にスムージングする」、「頂点を基準にする」という項目が有ります。これらを使うと「フリーフォーム」の一部を曲線化したり、「曲線」の一部をフリーフォームのように折り曲げたりできます。
これらにチェックを入れると、「頂点」の両側に、先端に□が付いた「ハンドル」が表らわれるので、これをドラッグして変えます。
「フリーハンド」、「フリーフォーム」、「曲線」のどれで描いた輪郭線でも、「頂点の編集」で「頂点」と「線分」の調整・修正ができます。
特に「フリーハンド」では、他の2線と異なり「頂点」の数が多いので、「頂点の削除」を上手に行い、頂点の数を減らしてから修正すると良いでしょう。
![]()
パソコン画Q&A